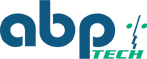How to Set Up and Configure the 3CX Softphone
How to Set Up and Configure the 3CX Softphone
The following instructions will guide you through the proper configuration of the 3CX Softphone and App. In order to use the 3CX Softphone with all its inherent features, you must first download the appropriate client for your device. (iOS SIP Client, Android SIP Client or Windows SIP Client). After this, your PBX administrator should send you a welcome e-mail informing you of your extension and voicemail password. This e-mail will also contain links for the appropriate download of your application if you have not do so. The email will look like this:
Hi Company XYZ User,
You have been assigned the following personal extension number "123". Your initial Voicemail PIN is "1234" You can use your extension number and PIN to access your voicemail by phone at "999"
Instructions on using the phone system can be found here: http://www.3cx.com/user-manual/
3CX Phone System includes a powerful client that allows you to manage your extension, make and receive office calls from your iPhone or Android smartphone and tablet as well as your Windows PC or MAC.
With 3CXPhone you can view the presence of your colleagues, divert & transfer calls with a mouse click, see your call history and setup call conferences. It includes a built-in SIP phone that allows you to make calls via your company's phone system wherever you are. You can also control your desk phone via CTI integration.
If you want to use 3CXPhone on your PC or mobile devices:
1. Download the appropriate client for your device:
For Windows: http://downloads.3cx.com/downloads/3CXPhoneforWindows12.msi
For Mac: http://downloads.3cx.com/downloads/3CXPhoneforMac12.dmg
For Android: https://play.google.com/store/apps/details?id=com.tcx.sipphone12
For iPhone: https://itunes.apple.com/us/app/3cxphone-for-3cx-phone-system/id66023014...
2.After installation, open up this Welcome email and double-click on the attachment. The attachment contains your extension details and will automatically configure your client for use with 3CX.
For information how to use 3CXPhone, go to http://www.3cx.com/user-manual/
Kind regards,
Company XYZ IT Team
After opening the file attachment, the IP’s and necessary ports for your phone will be automatically provisioned, so you do not have to input any information into your client. Your account information will look similar to this:
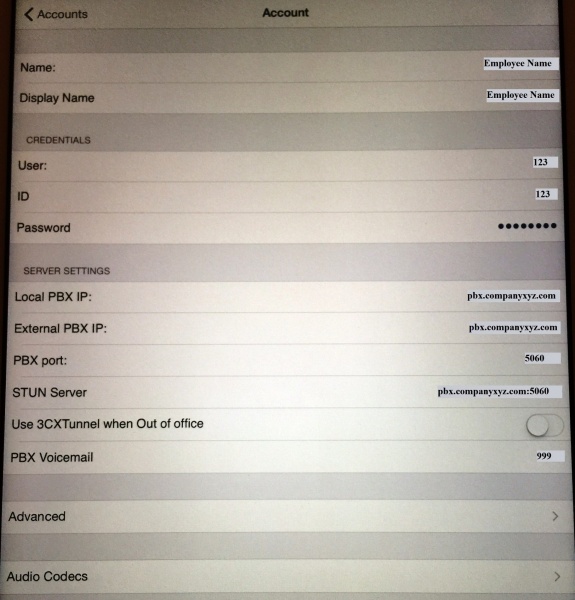
Additionally, if your VoIP and PBX deployment encounters NAT Traversal issues, complicated firewall issues, Internet Service Providers that block selected ports used by VoIP Traffic or remote users in business conferences with restricted Wi-Fi, a second App should be downloaded for your cellular phone. This App is the 3CX tunnel, which should allow you to bypass these issues. The appropriate configuration for this should be provided to you by your IT Administrator and the final configuration of the 3CX Tunnel App should look like the following picture:
By Jose Castro